왜 CodeBlocks를 사용하나요?
사실 활용 범위가 넓은 VSCode를 사용해 보면 어떨까 생각했었는데


VSCode보다 CodeBlocks을 사용했을 때 메모리가 10배 가까이 절약되어서 후자를 사용해 보면 어떨까는 생각이 들었습니다.
여러분의 메모리는 소중하므로(^ㅁ^)
1. CodeBlocks 설치

CodeBlock 다운로드 페이지로 이동합니다.
https://www.codeblocks.org/downloads/
Downloads
www.codeblocks.org

Download the binary release를 선택합니다.

본인의 운영체제에 맞게 CodeBlock을 설치해 주시기 바랍니다.
Windows의 경우, mingw가 포함되어 있는 설치 파일을 선택해 주세요.
mingw는 Windows 운영체제에서 작동하는 C언어 컴파일러 gcc의 toolchain으로, 처음 설치하실 때 골라주시는 것이 좋습니다.

쭉 `다음` 누르셔서 설치를 완료하시면 됩니다.
설치 경로는 변경하셔도 괜찮습니다.
2. CodeBlocks 설정

최초 실행 시 위와 같은 창이 나올 텐데, 맨 위에 있는 것을 선택해주세요.
C언어 동작에 있어 가장 중요한 컴파일러를 설정 완료하셨습니다!
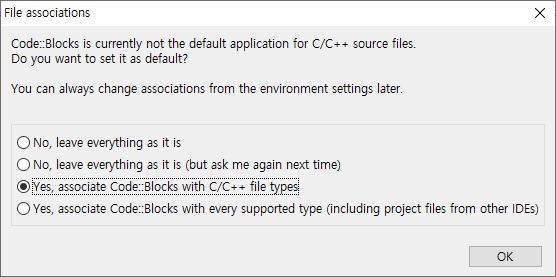
다음으로 위 창이 뜰텐데 이건 `Chrome을 기본 브라우저로 선택하시겠습니까?`와 같은 질문이니 무서워하지 않으셔도 괜찮습니다.
저는 C와 C++ 파일일 때 CodeBlocks를 기본적으로 실행하도록 설정할께요.
3. CodeBlocks 시작하기

Create a new project 버튼을 클릭해 C언어 프로젝트를 만들 수 있습니다!

템플릿을 선택하는 화면이 나오는데 여기에서 Console application을 선택해주세요.
우리는 콘솔창에서 C언어를 동작시킬 것이기 때문입니다.
예를 들어 사진에서는 잘렸지만 오른쪽 아래에 OpenCV 템플릿이 있는데요,
만약에 저 아이콘을 선택한다면 컴퓨터 비전을 이용한 프로그램을 만들 수 있겠죠?

C와 C++ 사이에서 고르라는 질문입니다.
C를 선택해 주세요.

프로젝트 이름(Project title)과 프로젝트 위치(Folder to...)를 설정해주기만 하면 모든 준비가 마무리됩니다!
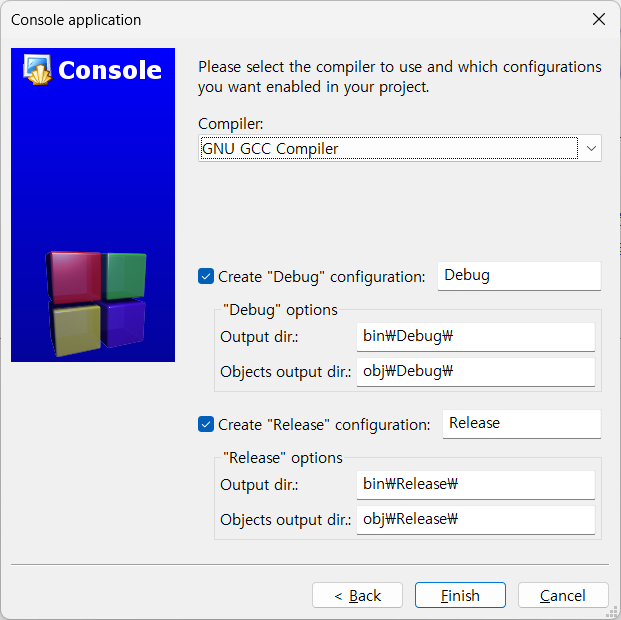
마지막으로 나오는 창은 시스템적인 것이라고 할 수 있는데요,
CodeBlocks에서 동작할 C언어 컴파일러를 선택할 수 있고(Compiler),
CodeBlocks IDE에서 디버깅을 할 때 필요한 폴더 경로(Debug),
그리고 완성한 C파일을 배포할 때 필요한 폴더 경로(Release)를 설정할 수 있습니다.
특별한 경우가 아니라면 이 페이지는 그대로 넘어가도 괜찮습니다.

왼쪽에 Sources 폴더 아래 main.c를 클릭하시면 우리가 작업할 수 있는 C파일이 열립니다.

위 스크린샷에서 빨간색 네모 친 부분을 보실 수 있으실텐데요,
왼쪽부터 코드를 빌드할 수 있는 Build 버튼,
빌드된 코드를 실행할 수 있는 Run 버튼,
코드를 빌드하고 바로 실행시켜주는 Build and Run 버튼이 있습니다.

저 부분의 버튼들을 눌러줌으로써 코드를 실행할 수 있습니다.
추가로 궁금하신 점이 있으시다면 아래 댓글로 남겨주세요!